OPSÆTNING AF ET WLAN ACCESSPOINT, ROUTER eller REPEATER
Der er nogle ting som kan være svært:
1) At komme ind i dit Accespoint’s indbyggede indstillingsprogram, for
at ændre indstillingerne. For at kunne
konnekte til den med internet explorer, skal man vide dens adresse og man skal sætte
PCens IP til det samme subnet. (for forklaring af Subnet, se Appendix 1)
2) Hvis dit Accesspoint ikke har automatisk IP adresse hentning, skal
den til sidst sættes op til din routers subnet.
3) Det kan også være svært at finde en user guide for opsætning af en
WLAN Repeater - se herfor Appendix 2.
1.1. Først skal man vide
noget om det netværk som det hele er forbundet med
Denne ”ipconfig” info skal man bruge senere, så skriv det lige op når du
har fundet det.
PCen skal være tilsluttet til din router og internet; vi bruger ikke
WLAN AccessPointet endnu.
Åbn en kommandoprompt
(start/kør/cmd) og skriv: ipconfig /all
viser f.eks: IP.adresse…………...: 10.0.0.2 à Her har PCen fået IP 10.0.0.2 fra routeren.
Undernetmaske……..: 255.255.255.0
Standardgateway…...: 10.0.0.1
DNS-servere…………: 212.242.40.3
212.242.40.51
1.2. Tilslut nu din PC direkte
med LAN kabel til AccessPointet (ved Router brug LAN og ikke WAN port)
Man kan komme ind i Accesspointets setup-menu ved at koble den direkte
til PCens netværkskonnektor og skrive dens IP adresse i en internet explorer. Men;
for at kunne konnekte til den med
internet explorer, skal man sætte PCens IP til det samme subnet.
Windows XP: Det gøres i Kontrolpanel > Netværksforbindelser > LAN >
TCP/IP > egenskaber> Internetprotokol(TCP/IP)>
W7: Control Panel, Network and Internet> Change Adapter Settings (=
Network Connections) > local Area Connection> Properties> Internet
Protocol Version 4 (TCP/Ipv4)>
W10: Settings> Network&internet> Ethernet> Change Adapter
Options> local Area Connection> Properties>
1.2.1. IP adresse
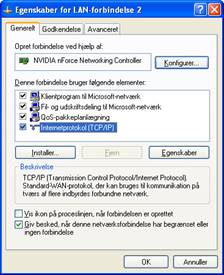
I exemplet her, er PCens IP adresse og DNS adresse sat op til
automatisk. Dette skal ændres og sættes op til samme subnet som Accesspointets
adresse.
Find IP adressen af dit Accesspoint i dens manual. Det kan være at AccessPointets IP adresse er blevet ændret fra
standard (default) til noget andet, for at genere hackere. For at resette dit
access-point fra noget ukendt til den ”default” indstilling (findes i manualen),
skal man holde reset knappen ind i 5 sekunder.
# Ovislink WL-8000AP access
point (Bluebirdy) har default IP sat op til 192.168.1.252
# Linksys WRT54G(L) router eller RE-1000 Wireless Extender har default 192.168.1.1
# Dlink DI-624 eller DI-524
router har standard IP sat op til 192.168.0.1
# Dlink DWL-2100AP accesspoint (VK net) eller DAP-1360 (VK-net3) eller DWL-G700AP har IP standard
sat op til 192.168.0.50
( & subnetmask 255.255.255.0 -> altså er subnettet 192.168.0.x [x er et tal mellem 2 og 255] )
Så for at konnekte til Dlink skal PCen være indstillet til f.eks.:
IP 192.168.0.51
subnetmask 255.255.255.0
Standard gateway 192.168.0.1
DNS server 192.168.0.1 (du kan også
bare lade være at udfylde den her)
tryk OK for at lukke alle
opsætingsvinduer.
1.2.2. Username & Password
Skriv så AccessPointets adresse i en InternetExplorer (for eksempel 192.168.0.50
for en DWL-2100AP ; du behøver ikke at skrive http:// foran tallene)
Første gang (efter reset) man kommer ind i Accesspointet, er user &
password følgende (se manual):
Ovislink: bare ingenting
& ingenting
Linksys: admin & admin,
(eller root & admin med hacket Linux DD-WRT firmware)
Dlink: admin &
ingenting
tryk enter.
Så er du inde i AccessPointets opsætningsmenu.
1.3. Opsætnings-menu
1.3.1. Menu ”Tools”
Nu skal skal du ændre opsætningsmenuens password (og evt navn), så folk
ikke kan hacke dine opsætninger.
Husk det. Efter du har gemt det, skal AccessPointet rebootes. Log ind
igen med det nye password.
1.3.2. Menu ”WLAN”
# Kanal: nogle Accesspoint versioner har automatisk kanaloptimering.
Hvis den ikke har det, skal du finde en kanal som ikke har et stærk signal fra
for eks. naboen. Du kan bruge det gratis program inSSIDer (www.metageek.net/products/inssider/)
til at
scanne alle kanaler og se deres signalstyrke. (der fndes også et tilsvarende
ældre program som hedder ”network Stumbler”, men dette virker ikke i W7, kun i
XP)
# SSID (navn) skift den fra ”default” eller ”Dlink” til et kælenavn,
som du kan bruge til at finde dit netværk.
# Security fra ingenting til een af
følgende:
WPA-PSK, TKIP: (WPA er rimelig sikker og meget udbredt)
64
hex characters, eller 8-63 ascii characters
WPA2: Dette
er den nyeste og sikreste standard, men ikke alle PCer understøtter det. Nogle
routere med hacket firmware (Linksys WRT54GL med DD-WRT firmware) virker kun
med WPA2-AES.
WEP: (WEP
er ikke ret sikker, så brug hellere WPA)
40
bits (= 10 hex characters), 128 bits (26 hex characters), 256 bits (58 hex
characters)
WEP 128 is er en meget gammel standard, som
virker ved de fleste PCer og operativsystemer .
# Password (til WLAN connection security) fra ingenting (er for
usikker imod hackere) til noget du kan huske.
1.3.3. Menu ”LAN”
Så skal man ændre
Accesspoint´s adresse til et som den kan bruge til at komme på nettet, hvis den
ikke har automatisk IP hentning.
I nogle tilfælde er det også nødvendigt at skrive DNS; typisk hvis DNS
er forskellig fra StandardGateway.
I vores eksempel var vores subnet 10.0.0.x, altså bliver det for
eksempel:
IP 10.0.0.9
subnetmask 255.255.255.0
Standard gateway 10.0.0.1
DNS server 212.242.40.3
Det tager noget tid for Accesspointet at gemme de nye indstillinger, og
en Linksys skal rebootes.
NB: Bagefter dette har
man naturligvis tabt kontakten til den (fordi nu står du jo og snakker til den
på den forkerte adresse) , så hvis du senere vil ind på Accesspointets
opsætning igen skal PCen ændres til samme sub-gruppe som den; i vores exempel:
IP 10.0.0.8
subnetmask 255.255.255.0.
Standard gateway 10.0.0.1
DNS server ikke
nødvendigt at udfylde
2.1. Tilslut så AccessPointet til din router, sæt
så din PC tilbage til automatisk, og find dit nye trådløse netværk.
Første gang skal man indføre din security key, derefter kører det bare
af sig selv.
APPENDIX 1 : forklaring af Undernet maske (subnet mask).
Efter du har åbnet en kommandoprompt (start/kør/cmd) og skrevet:
ipconfig /all
vises f.eks: IP.adresse…………...: 192.168.1.7
Undernetmaske……..: 255.255.255.0
Standardgateway…...: 192.168.1.1
DNS-servere…………: 192.168.1.1
à I eksemplet har
PCen fået IP adressen 192.168.1.7 fra routeren.
NB: Undernetmaske (subnet mask) er et slags filter for IP adressen; Eksempel:
|
|
Dot-decimal Address |
Binary |
|
Full Network Address |
192.168.1.7 |
11000000.10101000.00000001.00000111 |
|
Subnet Mask |
255.255.255.0 |
11111111.11111111.11111111.00000000 |
|
Network Portion |
192.168.1.x |
11000000.10101000.00000001.00000000 |
Standardgateway er routerens IP adresse på indersiden (LAN).
I eksemplet er det 192.168.1.1,
og ganget med subnet mask giver det et subnet 192.168.1.x; det betyder at alle
PCer skal have adresse 192.168.1.x [x er et tal mellem 2 og 253, og default er
100]
IP adresser til indersiden af routere (LAN) kan kun være [10.x.x.x]
eller [192.16.x.x til 31.x.x], eller [192.168.x.x].
Hvis den ikke skal kunne komme på internet (lokal link), kan den være
196.254.x.x
IP adresser til ydersiden af routere (WAN) kan være alt.
DNS server er noget som deler adresser ud, og det kommer fra din
internet udbyder eller din router. Man kan læse om det i http://en.wikipedia.org/wiki/DNS
APPENDIX 2 : Opsætning af Wireless
Extender (Repeater)
Når du har et Accespoint (som er tilsluttet en router) som ikke kan
række langt nok, kan du udvide dens trådløse rækkevidde med en
Extender/Repeater.
Det kan være meget svært at få dette til at virke, hvis man ikke er klar
over hvordan det skal sættes op. Det står som regel IKKE i dens UserGuide at
der skal bruges en bestemt opstart-rækkefølge.
Her er et exempel med en Linksys RE-1000 v1.5 Wireless Extender, som
skal Extende et WLAN signal fra et Accesspoint med SSID ”VK-net2” :
Efter reset, tilslut den med LAN kabel til PC og åben browser på 912.168.1.1:
user/passw= ingenting/admin.
Find den WLAN du vil have Extended (i dette eksempel VK-net2);
Extenderens SSID vil blive det samme som signalet der bliver “extended”.
Vælg Security= wpa/wpa2 og udfyld Passphrase, som er password fra
VK-net2.
NU SKAL DU SLUKKE Extenderen, SLUKKE VK-net2 ACCESSPOINT, REBOOT ROUTER,
og starte dem op igen i denne rækkefølge; Router, Accesspoint, Extender.
Hvis du ikke gør dette, sker der en IPconflict; “duplicate IP
192.168.1.1” ( ESET internet security vil komme med en meddelese om det). Og
det hjælper ikke at sætte IP adresse af Extender til fixed.
APPENDIX 3 : At (mis-) bruge en router
som accesspoint.
Da en router med inbygget WLAN som regel er billigere end et
accesspoint, kunne det være smart at bruge sin gamle router som accesspoint.
Du skal stortset igennem de samme ting som opsætning af et normal
accesspoint, men forskellen er her:
En router har som regel 1 stik til internettet (WAN), og 4 stik (fra en
switch) til LAN udgang.
Internet stikket skal IKKE tilsuttes til noget.
Tilslut en PC direkte med LAN kabel til 1 af de 4 LAN udgange, og gå ind
i routerens opsætning.
Sæt WLAN op som normalt, med SSID og security osv.
Nu skal du ændre ”network setup” (ikke ”Internet setup”) ; set routerens
IP til samme subnet som den rigtige router der er forbundet til internettet, og
helt ude i kanten af området som den rigtige router deler ud fra dens DHCP, så
den ikke bruger allerede existerende PCs IPadresser.
For eksempel: hvis den rigtige router har 192.168.1.1, og dens DHCP
område er fra 100 til 199, skal den lokale IP adresse sættes op til
192.168.1.199 (eller nogle siger at den skal være udenfor i stedet, f.ex.
192.168.1.200?)
Slå DHCP fra i den router som nu skal bruges som accesspoint.
Nu kan du tilslutte 1 af de 4 LAN porte til den rigtige router.
Man kan også lave en ”network segregation” ved at koble den anden router
efter den første.
Så skal man sætte dens WAN adresse til fixed IP i samme subnet som den
førstes LAN port, og dens LAN side til et andet område end den første (for.eks.
192.168.2.x i stedet for 192.168.1.x).