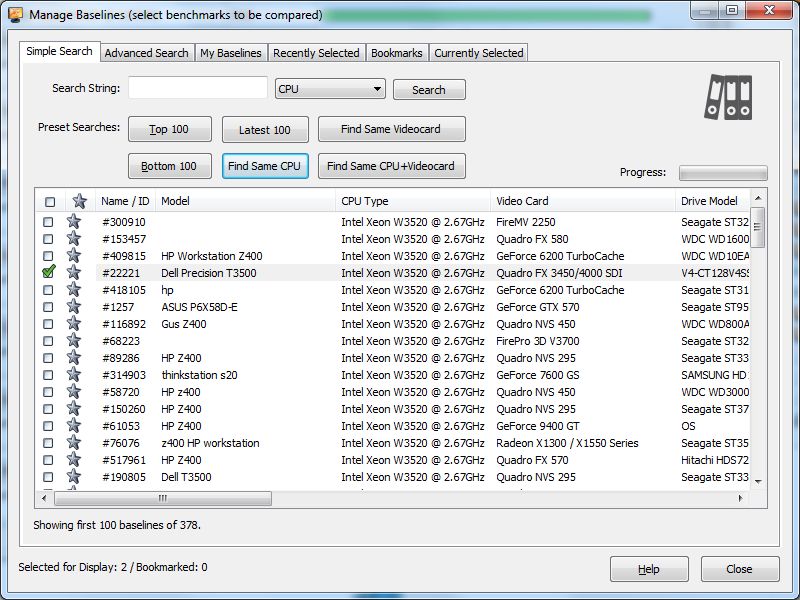This is a description of how to use PassMark Performance Test.
When you have installed the program, you will find a menu that lets you install it on an usb-stick.
This is the full program and ver.8 is only ca. 85MB (ver.10.2 is 278MB).
(NB the results from v8 cannot be directly compared with results fron v10, as some algorithms are different)
The following description is based on running the program directly from usb-stick, which is my preferred way of benchmarking.
Running the program from usb-stick is done by browsing to the PerformanceTest folder and run the 64 or 32 bit version:
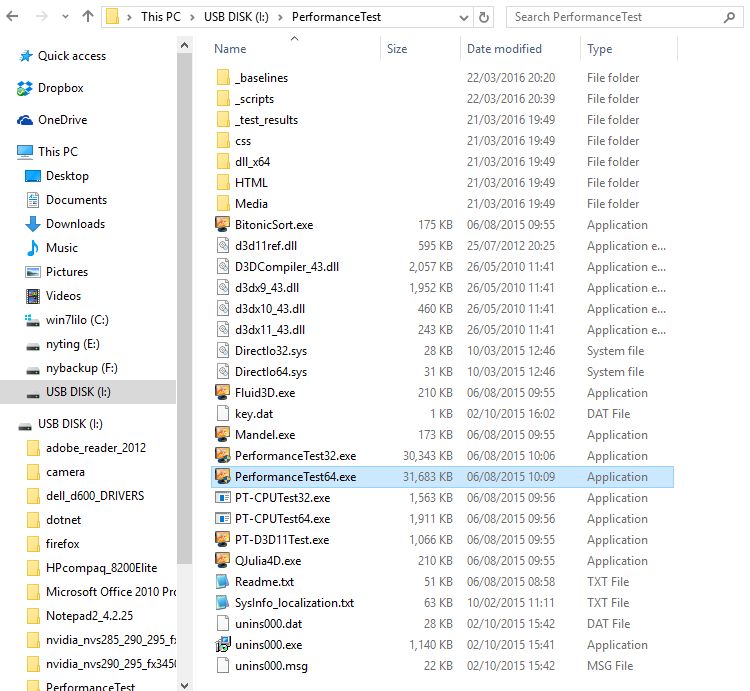
After the program reads the info of your PC (wait for it), the system info can be seen on the "System" tab.
Then run all the tests via the "Tests" menu.
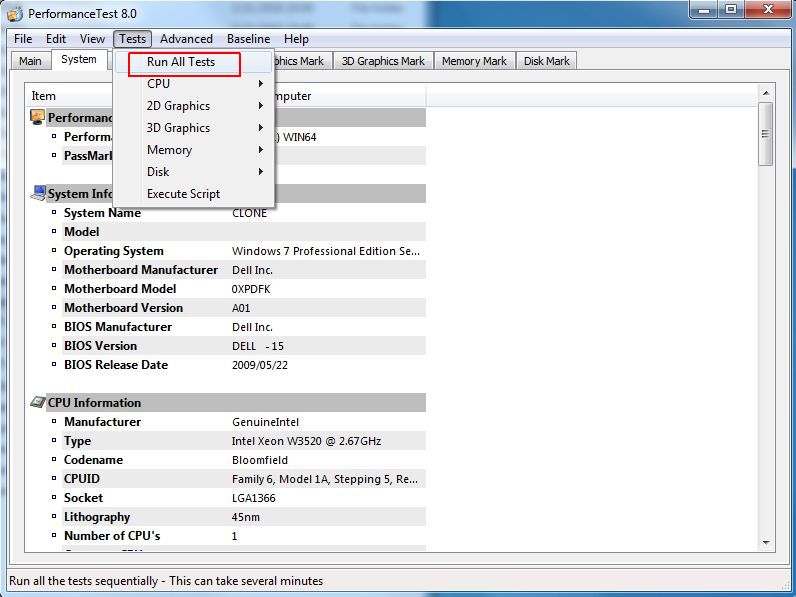
The test will run through several benchmark tests, and finally display an overall rating.
Normally you untick the "upload my baseline" box, but when you have registered an account it can be fun to publish your results which then will be included in the passmark database.
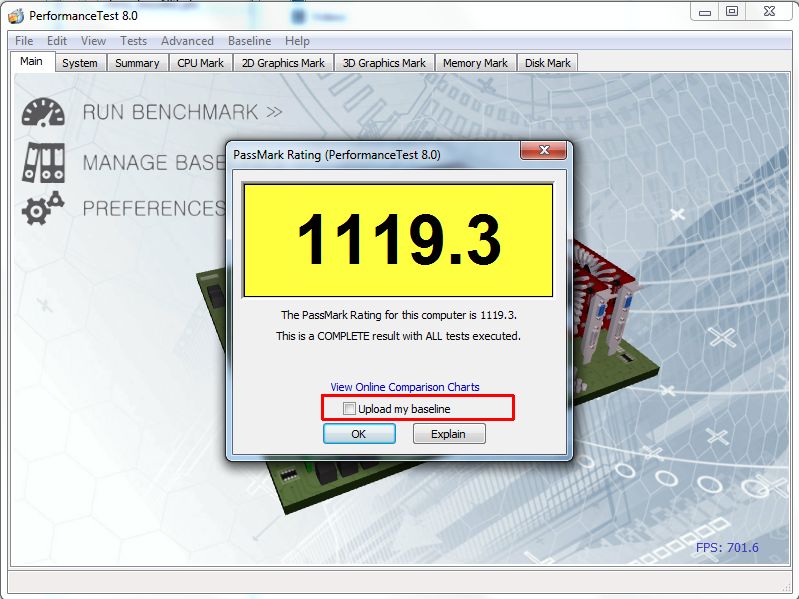
After OK, you can click the tabs and see the results of the separate tests:
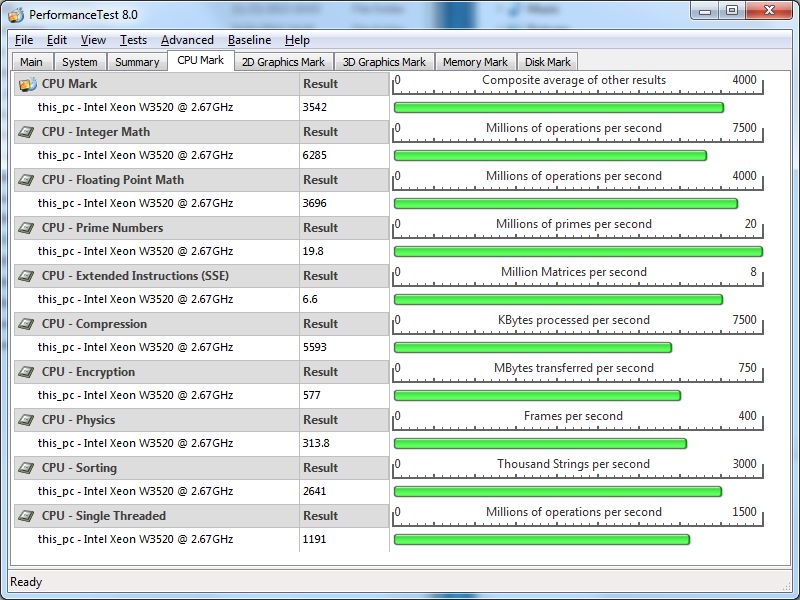
Scripting, for making life easier:
The following script is an example that automatically runs the CPU, 2D and 3D, Mem, Hdd test and then saves a report.
(The syntax can be found in the Help menu: Help> Other information> Scripting)
Run it like this:
First run "PerformanceTest64.exe" from the folder USBstick\PerformanceTest\
Then menu Tests> Execute Script> [browse to scriptfile] "USBstick\PerformanceTest\_scripts\Script_Cpu_2D_3D.ptscript"
The program will ask you if it is OK to adjust the number of cpu processes to the right amount of CPU cores and that is most correct.
After you ran the script, move the report file ("\Desktop\Passmark_thisPC.txt") to the \_test_results\ folder on your USB stick and rename as the name of the tested PC.
p.s. Some of my benchmark results can be found in the Passmark columns of the overview table in pc_stuff/benchmark_pc_
######################################################################
## PerformanceTest automation script sample
##
## Script_Cpu_2D_3D_Mem_Hd.ptscript
## PassMark(R) PerformanceTest V8.0 or V10
##
######################################################################
## Run "PerformanceTest64.exe" from the USBstick\PerformanceTest folder.
## Use # to comment out the tests and loops in this file that you dont want to run.
## menu Tests> Execute Script> [browse to \PerformanceTest\_scripts\Script_Cpu_2D_3D.ptscript]
## The results are saved on your desktop in the end.
## Set the test preferences
SETDISK "C:"
# SETCD "I:"
## use this name and afterwards rename the report files
SETCOMPUTERNAME "ThisPc"
## the number of cpu processes is ideally the same as the number of cores. A factor 2 higher will not give to much performance reduction (and the program will ask you if it is OK to correct to the right amount), but too low hurts.
SETCPUTESTPROCESSES 8
## Set the 3D refresh rate to the maximum rate
SET3DMAX
## Set the 3D refresh rate to that of the monitor
#SETMONITORREFRESH
## This sets the time for testing in seconds for each test.
SETDURATION 3
## Run the test 3 times
#LOOP 3
#{
## Clear the results
CLEARRESULTS
## Command to launch the CPU tests
RUN CPU_ALL
## Command for 2d Graphics testing
RUN G2D_ALL
## Command for 3d Graphics testing
RUN G3D_ALL
## Command for Memory testing
RUN ME_ALL
## Command for HardDisk testing
RUN DI_ALL
## Command for CdDrive testing
#RUN CD_ALL
#}
## Save a full report for the last test run
EXPORTTEXTF "C:\Users\Public\Desktop\Passmark10_thisPC.txt"
EXPORTCSV "C:\Users\Public\Desktop\Passmark10_thisPC.csv"
EXPORTHTML "C:\Users\Public\Desktop\Passmark10_thisPC.html"
EXPORTBASELINE "C:\Users\Public\Desktop\Passmark10_thisPC.ptx"
## This command exits the application after the testing.
#EXIT
Comparing results with other PC's:
You can load the results of other known PC's or components inside your own result graphs.
This can be results that you have saved earlier, or results that you can search in the online Passmark database.
They are called "baselines"
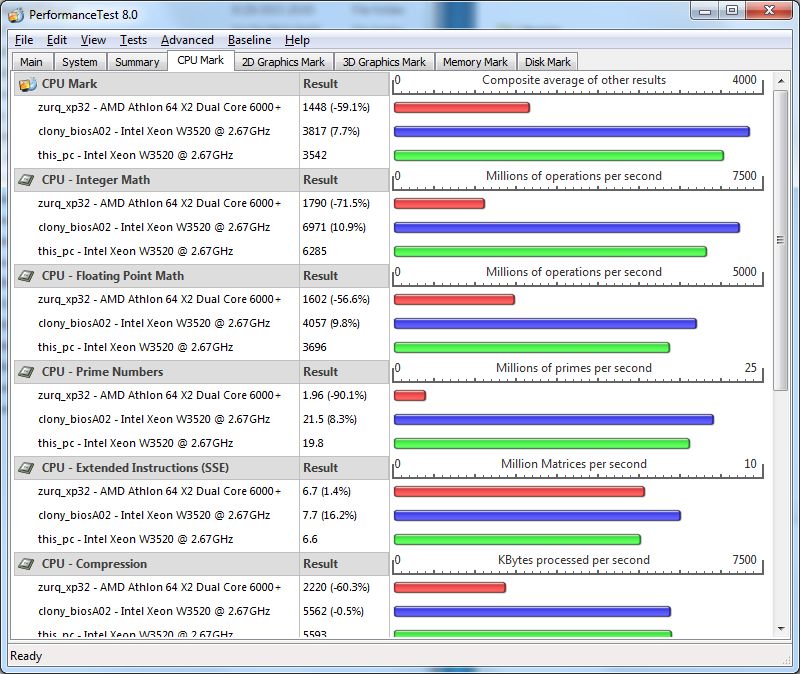
I have a folder on my usb-stick where I save some baselines that can be loaded.
e.g. menu file> load baseline> [browse to baselinefile] "USBstick\PerformanceTest\_baselines\miniZurq.ptx"
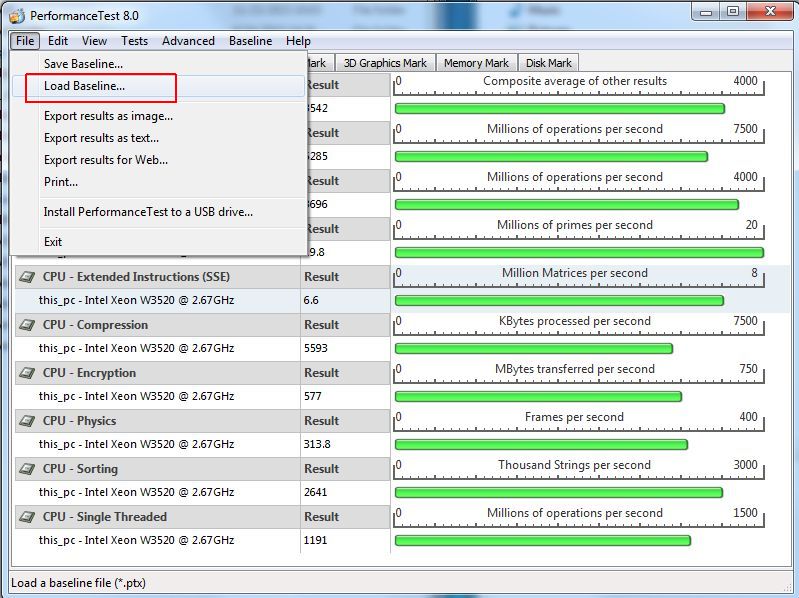
This is the path:
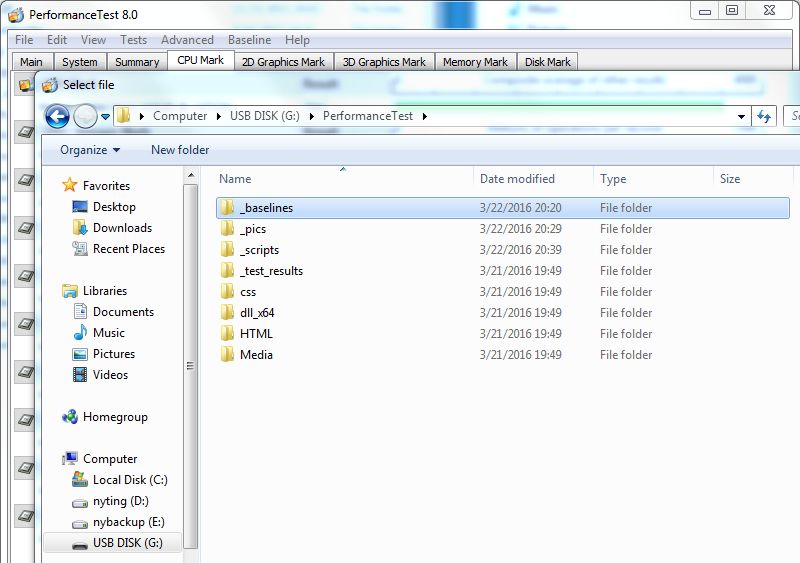
Saving results or baselines manually:
The file menu can save your results as text or as baseline.
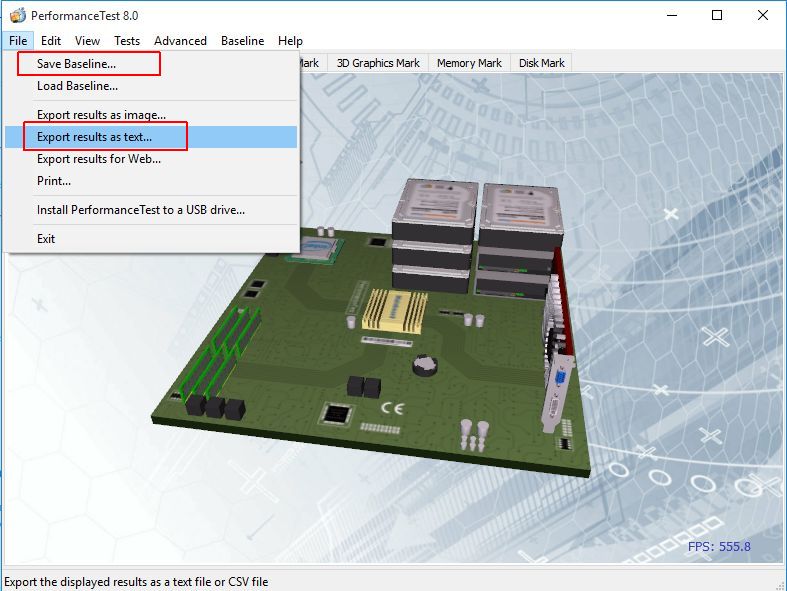
NB: Save it to dedicated folders on your usb-stick.
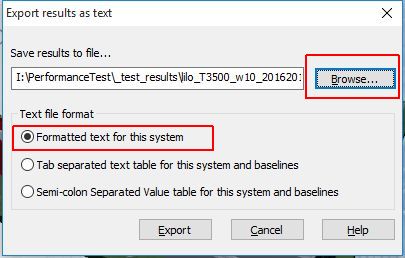
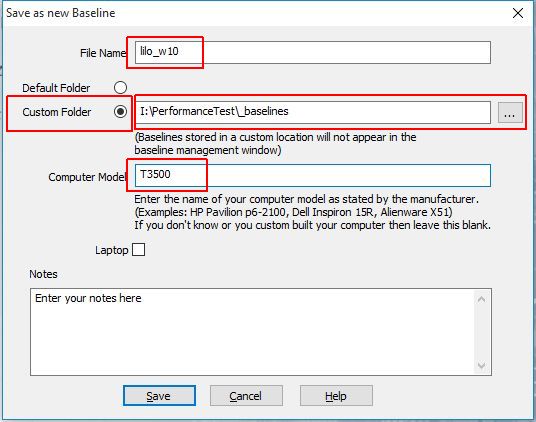
Managing Baselines:
With the menu > Baseline > manage baselines > you can e.g. switch the loaded baselines on and off.
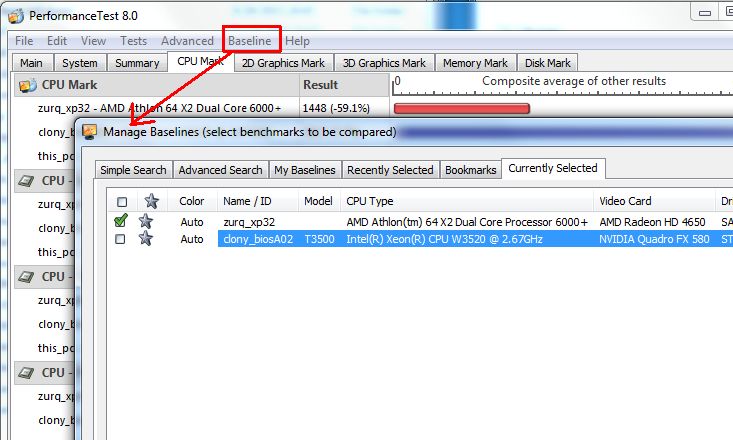
The "manage baselines" menu can also be used to search for baselines in the online Passmark database: