Dette er en beskrivelse af, hvordan man kan sikre sig at PC installationen kan genskabes i tilfælde af
crash eller virus eller mislykkede experimenter .
Der findes efterhånden en del programmer som kan lave et "image" eller også en "clone" af din windows installation.
Jeg har prøvet mange af dem i årenes løb, og der er ikke ret mange som er brugbare.
Dem jeg har mest erfaring med er:
Paragon Harddisk Manager (tried versions: 8.0, 8.5, 2009)
Paragon Drive Backup (tried version: 2009)
Acronis True Image Home (versions: 7, 10, 2010beta)
Norton Ghost (version: 10)
Spotmau Powersuite (version: pro 2008)
Nogle som jeg ikke kan huske om de virkede:
Drive Image XML (version: 1.21)
EASEUS Disk Copy (only IDE disks)
Det er helt klart Paragon Harddisk Manager som er vinderen her.
Jeg har med held brugt den til at klone en harddisk ( også store SATA, forskellige størrelser, og også med kloning af kun een
partition), og til at lave en recovery image som kan genskabe PCen ved at boote på en Rescue CD.
Og så kan dette program også vildt meget med hensyn til partitionering osv.
Og det er også klart at det er spild af penge at købe Spotmau programmet, fordi de fleste af dens funktionerne ikke duer.
Acronis tidligere versioner had fatale problemer med store harddisks, og den nyeste version kan endda kun klone en hel harddisk og ikke bare en partition.
Så nem er det at lave en image af ens windows installation, og at genskabe sin PC bagefter:
#### Making a recovery image:
Get Paragon Hard Disk Manager 2009 SuitePSG-120-PEE-PL fra paragon-software.com.
Sometimes you can find it for 29 dollars.
By the way, also older versions like ver 8.0 were already really usable.
You get the program and also an exe-file that can burn itself on a CD, which is a bootable version with built-in WIndows PE.
You can either do the following steps with the installed program in Windows, or just with the bootable CD.
NB. There is a drawback with making an image with the bootCD, because you can only do that a few times for the same PC and same CD;
it just is impossible to start the program after that with the same CD .
I have no clue how they do it...
It is possible to just burn a new CD and get around it, but of course you need the original files then.
But you can of course recover the same PC with the same rescue CD as many times as you want.
step #1: Start the progam from windows or by booting from the bootCD.
Now you can choose to make an image of the windows installation or of the whole harddisk, either in a folder on your harddisk
or in a socalled "backup capsule".
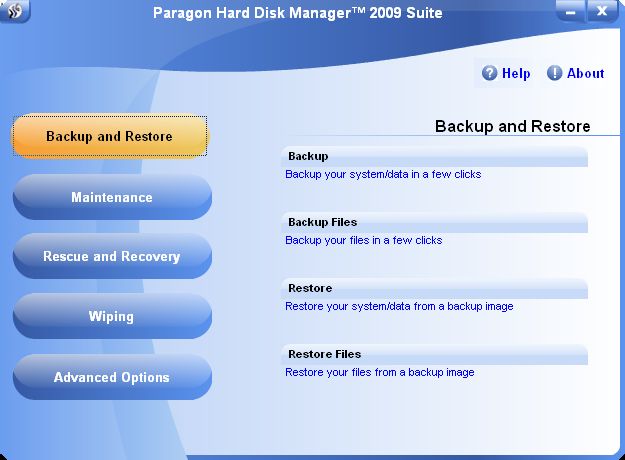
step #2: make capsule
I choose here to make a backup capsule, that is not so easily destroyed by virus and user-errors as a normal folder.
Det gøres sådan:
advanced options > Manage Backup Capsule> (DONT use Advanced Mode here; there is a warning message that describes the risk of that
very good)> next> click on the harddisk where you want to make the capsule; it will be created at the end of the last partition.
NB: You can choose the option to be able to boot from the Backup Capsule here, but DONT do that, because that is something that didnt work for me.
step #3: make image
backup and restore> backup>
select what you want to put in your image. I choose the windows partition and its bootsector:
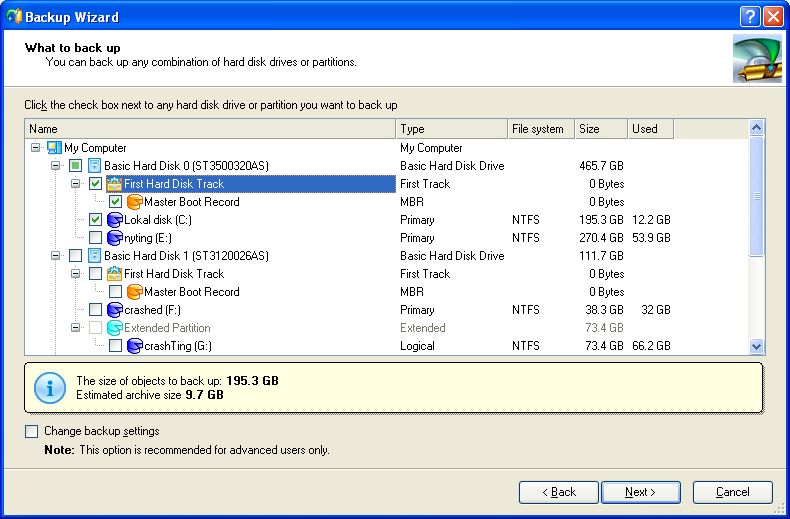
> backup system> it will make an image that is approximately 2.9GB for a fresh XP installation, where SP2 and a WLAN dongle are installed also.
step #4: make rescue cd
rescue and recovery> burn rescue kit.
This bootable CD can be used later to recover your PC, even when the PC cannot boot from its own windows anymore.
-----
#### Recovering your PC from the recovery image:
step #1: Boot with rescue CD.
simple restore wizard >
step #2: select image
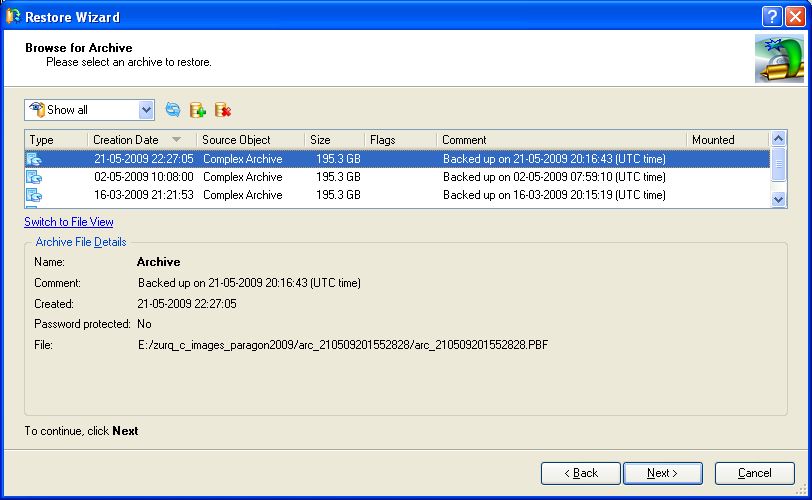
>next >then it shows "image properties" (is just a window that shows how your hdd looked like when you made the image)>
step #3: select destination
> basic disk 0
> restore summary (is just a window that shows the hd before and after restore)
>next> now it is restoring.
it takes approx 10 minutes to restore a 2.9GB image to a full XP installation.
When it is finished, you should take the CD out of the drive and choose "reboot"
step #4: reboot
Windows will do a check of the harddisk and reboot again. Then you are up and running!