Dette er en beskrivelse af, hvordan man kan sikre sig at PC installationen hurtig kan genskabes i tilfælde af
crash eller virus eller mislykkede experimenter, uden at man skal installere alt fuldstændig forfra.
Der findes efterhånden en del programmer som kan lave et "recovery image" af din windows installation.
Et "recovery image" er en slags snapshot af din windowsinstallation, eventuelt inklusiv alt hvad der er på harddisken.
Der findes også sådan en slags funktionalitet i selve Windows, men lad være med at bruge den; det er simpelthen for upålidelig.
Den mest sikre måde at komme tilbage til en tidligere backup af sine installationer, er at kunne boote fra et program på CD eller USB, i tilfælde
at din Windows ikke ordentlig kan starte op længere.
Jeg har prøvet mange af den slags programmer i årenes løb (gratis, billigt eller dyrt), og der er ikke ret mange som virker efter hensigten.
Den som jeg synes virker allerbedst, og som i det hele taget kan bruges som god "harddisk værktøjskasse", er
Paragon Harddisk Manager (Jeg har i øjeblikket version 2012)
(link til beskrivelse af tidligere versioner af denne slags programmer)
Paragon Harddisk Manager kan købes for cirka 200 DKKr, og det er simpelthen billigt for hvad programmet kan i forhold til konkurrenterne.
Det kan også dele harddisken op i partitioner, resize, merge eller slette dem. Men til de mere hardcore ting skal man helst vide hvad man laver.
Version 2012 kan lave en rigtig god W7-AIK baseret boot-installation af Harddisk Manager på en USB-nøgle, som kræver cirka 440MB plads.
Hvor meget fylder en "recovery image", og hvor skal den gemmes?.
Den fylder cirka halvdelen af den brugte plads på din harddisk.
For en Windows installation med W7 og en del programmer, kan en Recovery Image godt fylde 35GB.
Det er smartest at have 2 harddiske i sin PC; C:\ til windows og installerede programmer, og D:\ til dokumenter, billeder, musik, og Recovery Images..
På denne måde kan du lave en Recovery Image af kun dine installationer på C:\. Denne harddisk slider mest og er også den som er udsat for virus osv.
Hvis det er en bærbar, og du kun har 1 harddisk, skal du dele den op i to partitioner C og D. Men hvis harddisken så er slidt op, er det hele væk.
Så nem er det at lave en image af ens windows installation, og at genskabe sin PC bagefter:
#### At lave en backup (Recovery Image)
step #0: Lav en "bootable" USB-nøgle, ved at følge vejledningen i denne Start menu:
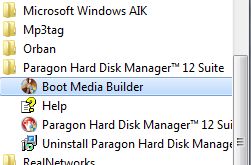
step #1: Restart din PC, med Paragon USB-nøglen i. NB Der skal ikke være tilsluttet andre usb-diske!
Mens PCen booter, skal du trykke på en bestemt tast for at komme ind i "Bootmenu", hvor du kan vælge at boote fra "USB-harddisk".
For en Dell er det F12, for en HP er det som regel F9.
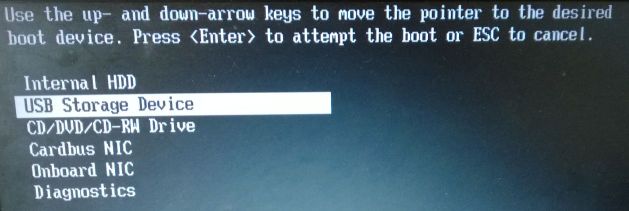
Det tager lidt tid at læse programmet i RAM, og imens kommer der noget på skærmen med at windows starter....
I mit tilfælde skal jeg trykke "cancel" i næste vindue, fordi jeg ikke har networkconnection med i usb installationen:
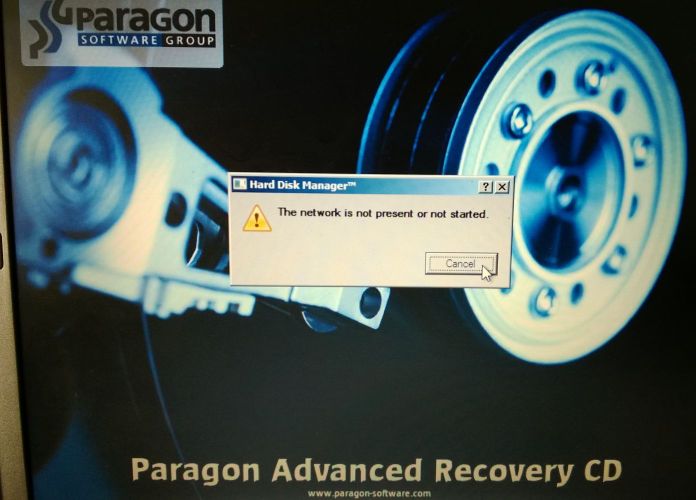
Så er du i denne "main menu":
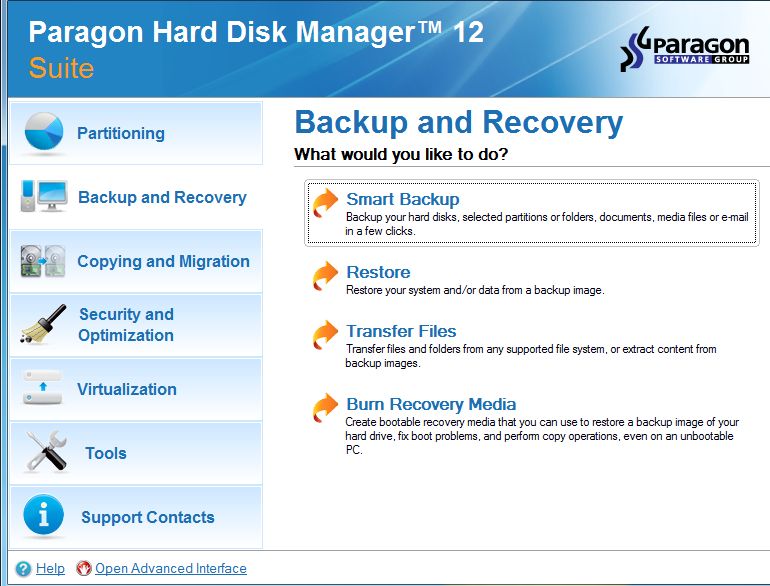
step #2: I startmenuen, vælg Backup and Recovery > Smart Backup.
I Smart Backup Wizard > next > Disks or Partitions: >
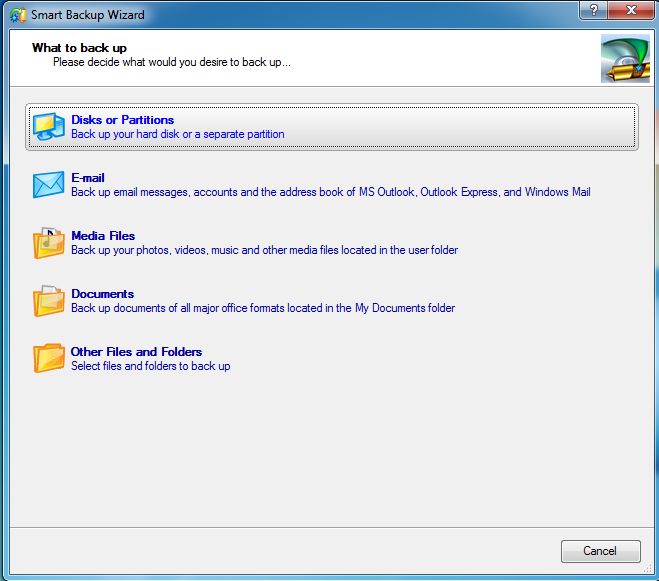
step #3: Nu skal du holde tungen lige i munden, og finde det du skal lave backup af.
Lad dig ikke forvirre af hvad der er harddisk 0 eller 1, men gå efter navnet på den partition du vil gemme en Recovery Image af.
Har man 2 separate harddiske, vælger man bare den som du ved har din windows installation, og så klik next.
NB. Før du går videre, eller hvis du bliver i tvivl hvordan du skal finde den rigtige harddisk, så kig i denne link: [exempel med forvirrende harddiske]
Her i næste screenshot kan du se et eksempel af en bærbar med 1 harddisk som har 2 partitioner, C og D.
Vi vælger den harddisk som har "win" partitionen C, og bagefter fjerner flueben ved D.
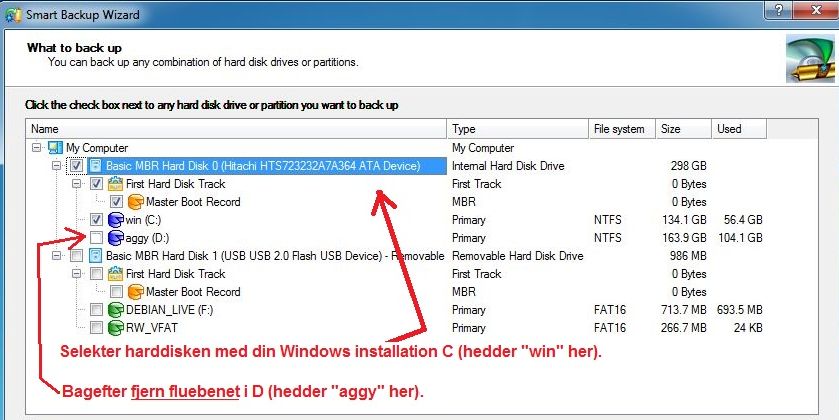
step #4: Vælg om du vil gemme på harddisk eller DVD eller netværk;
Vælg harddisk (er allerede default):
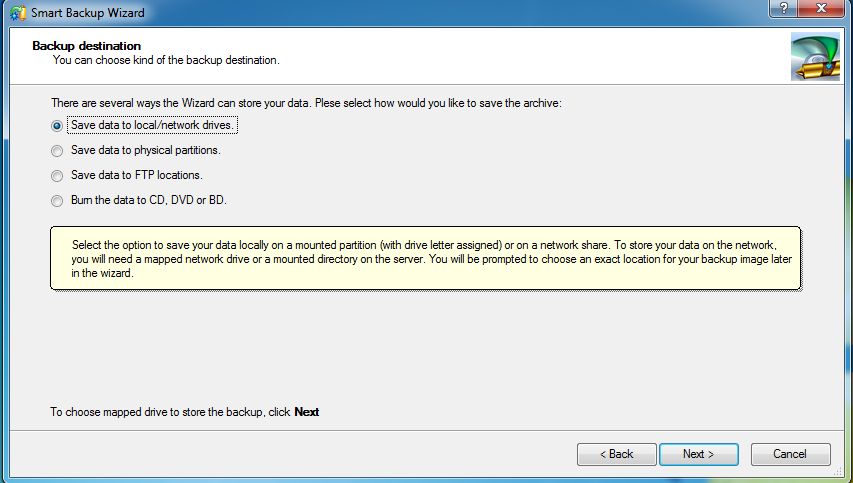
Og vælg så en folder på dit D-drev:
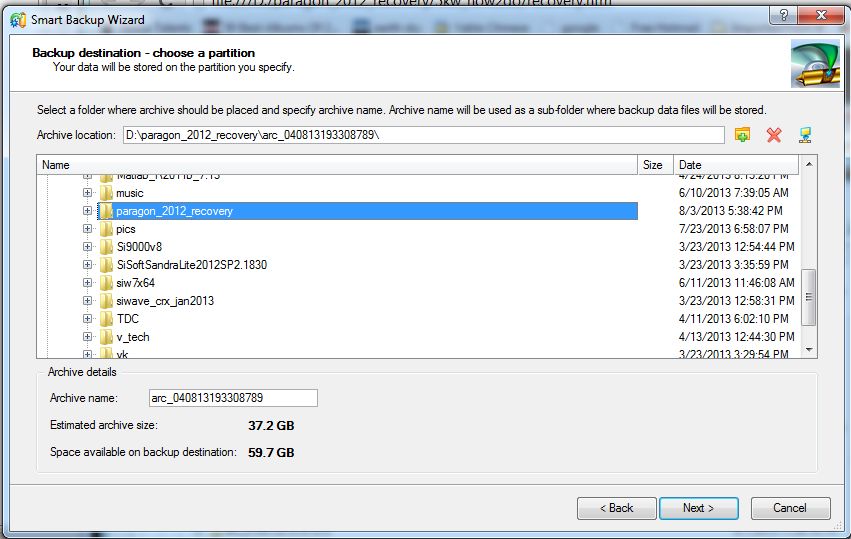
step #5: Du bliver spurgt om at skrive en kommentar til det. Det er en god ide, fordi man kan se dette når man laver en recovery senere.
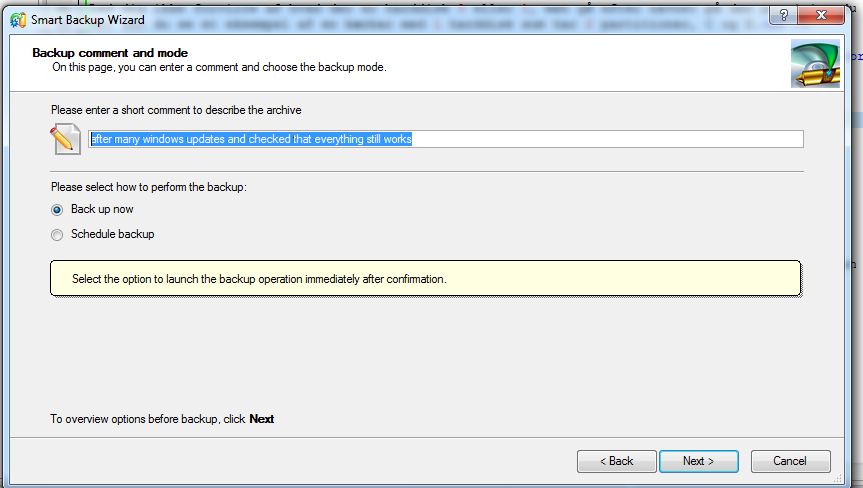
Næste vindue viser oversigten med størrelsen af det du backer up, og med default "standard compression" vil din Recovery Image fylde cirka halvdelen.
Klik next , og så går den i gang. Det plejer at tage cirka 15 minutter for en harddisk-partition der er fyldt med 32GB.
NB: Det er en god ide at lave en textfil i din "paragon_backups" folder, hvor du skriver ned hvad du installerer og hvilke backups du laver.
De kommentar som skrives i step 5, er som regel alt for korte, plus man kan kun se dem når man er inde i Paragon programmet.
I en "backup_history.txt" vil du have overblikket på en bedre måde. Her er et eksempel:
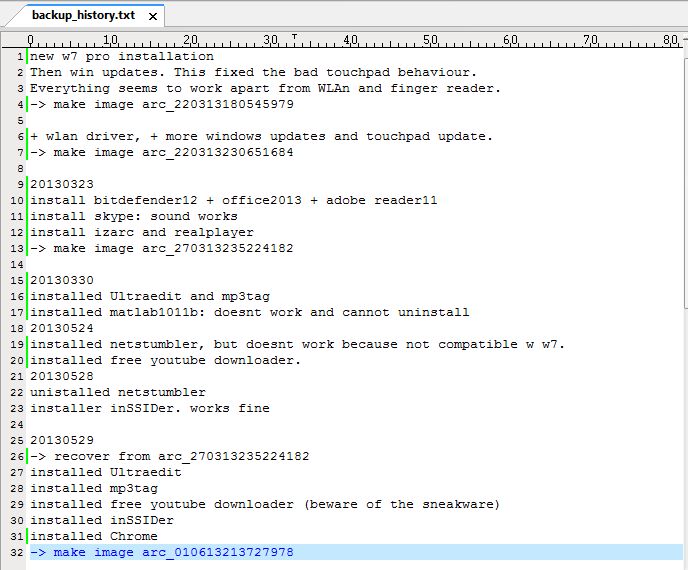
-----
#### At lave en Recovery af din PC med tidligere gemt Recovery Image:
step #6: Restart din PC, med Paragon USB-nøglen i. (se step #0 og #1).
step #7: Select Backup and Recovery > Restore.
I Restore Wizard > next > vælg den Image du vil bruge, og så next >
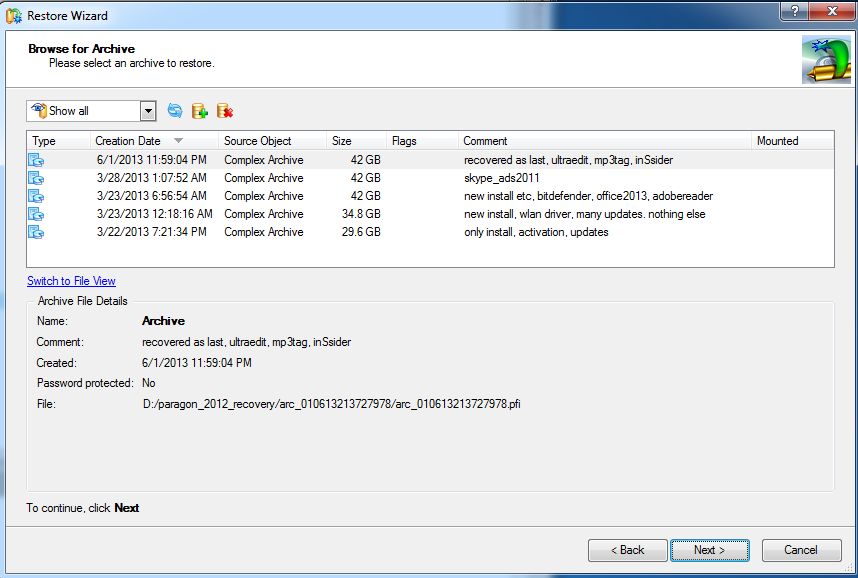
step #8: > "What to restore". Bare tag hele din image (er allerede default valgt) > next.
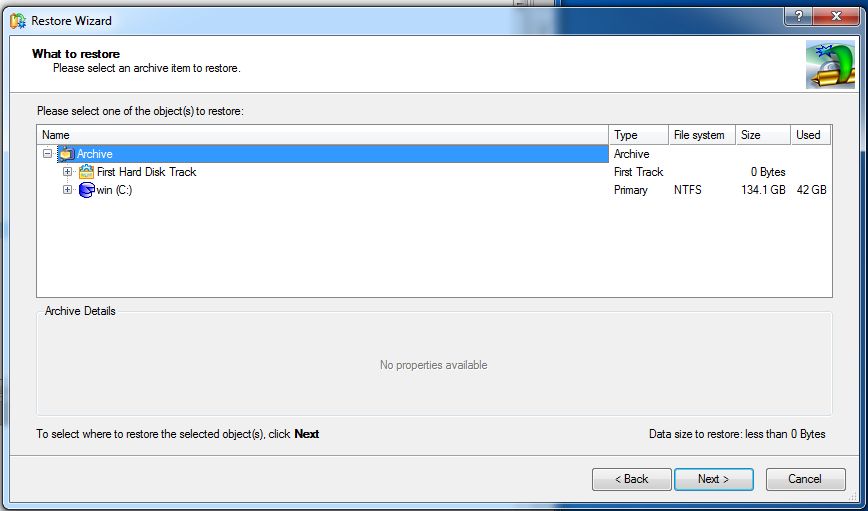
NB: Når du har 2 harddiske, kommer der både et "What to restore" og et "Where to restore" vindue:
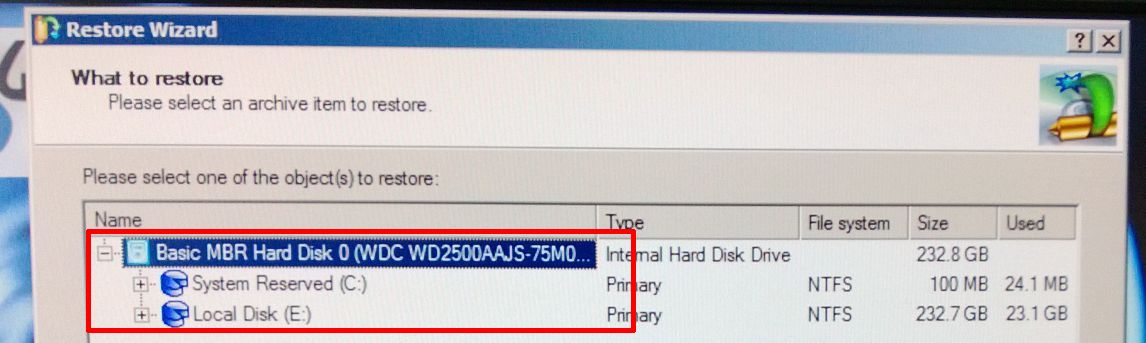
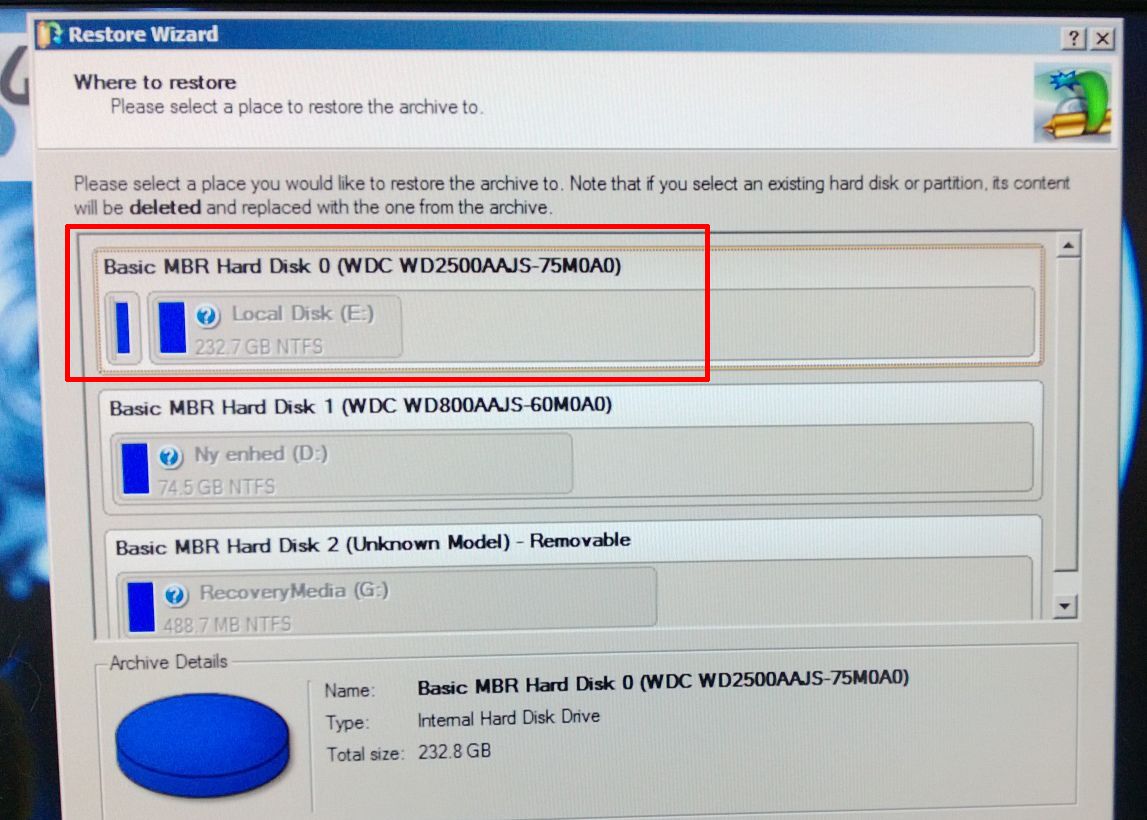
> next > viser "restore result" (bare et billede af hvordan harddisk indholdet kommer til at se ud)>ATI Radeon HD4650
> next > nu starter den med at recovere.
Afhængigt af hvor mange GB der er, og hvor hurtig en harddisk du har, tager det nok cirka 20 minutter.
step #8½ Hvis du får fejlmeddelelser her , fordi du for eksempel laver recovery mens der på harddisken ligger en windows installation som
er gået i stykker (det kan forvirre Paragon), skal du bare formatere harddisken først. Så plejer der ikke at være problemer mere.
Dette kan gøres i Paragons menu Partitioning > Format partition.
step #9: reboot
Når den er færdig, skal du bare vælge "restart", og tage USB-nøglen ud mens den er ved at restarte.